Stripe now supports Google Pay!
Google Pay supports Paypal!
This is great news for everyone, and it's really easy to use. You shouldn't need instructions. But just in case you do, we've done our best to make some for you.
Remember, to use Stripe with Google Pay, just select the Google Pay option when checking out. (We'll put a picture here when it goes live - we don't have one yet. Remember, it's Stripe doing this, not us.)
If all goes well, adding Paypal to Google Pay is as easy as going to https://pay.google.com/payments/u/0/home#paymentMethods and hitting 'add payment method', but we've done some work in case you have some problems.
The second easiest method involves your phone.
If you already have either a Paypal or Google Pay account then you can use either app to add your PayPal information to Google Pay.
To add through the PayPal app, tap the Settings gear icon, then Google Pay, then Set it Up.
To add though the Google Pay app, log in to Google Pay and tap Payment at the bottom of the page, then tap + Payment Method. and select Paypal.
Both sites will walk you through the steps.
If you do not have a Google account, you'll need to get one. Just go to https://www.google.com and check out the 'Sign In' button in the top right of the web page.
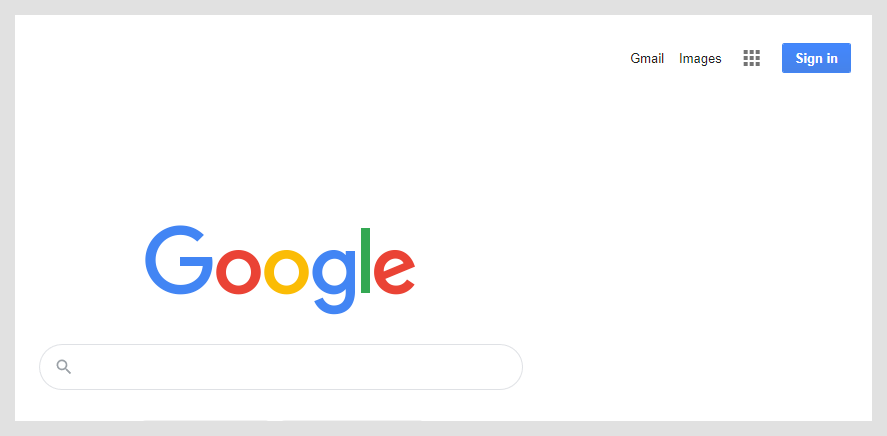
If you do not have a Google Pay account, follow these steps to set up an account and add Paypal.
1.Go to https://pay.google.com and select which Google account you wish to use. Once you've set that up, follow these steps:
2. Open your settings.
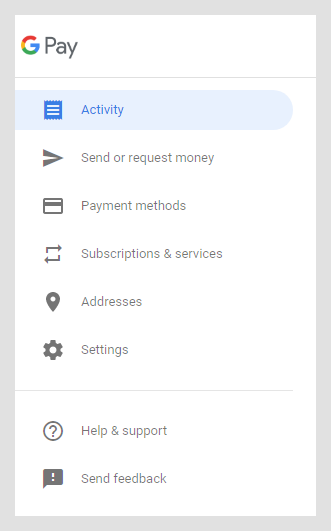
3.Choose 'payment methods'
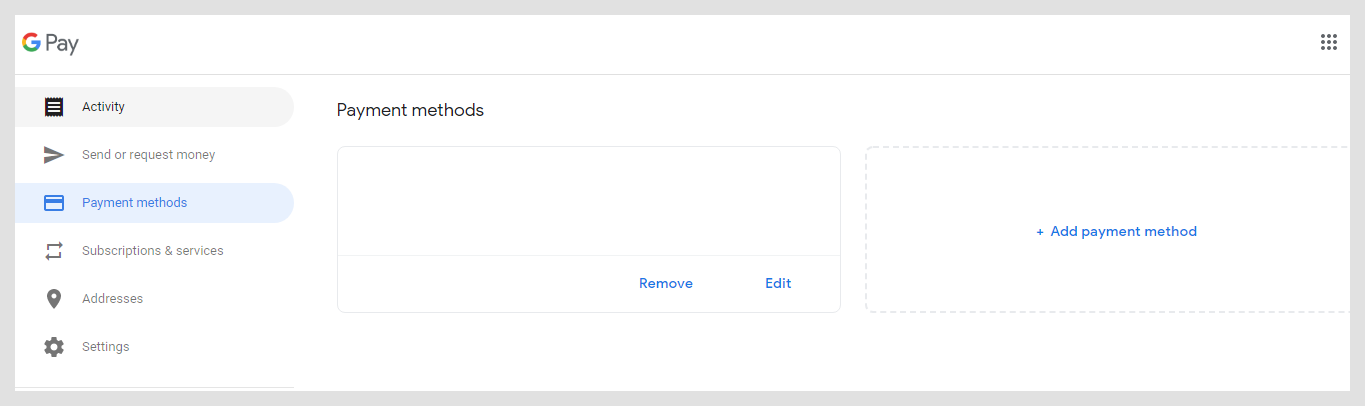
4.Select 'add payment method' and click on the Paypal button.
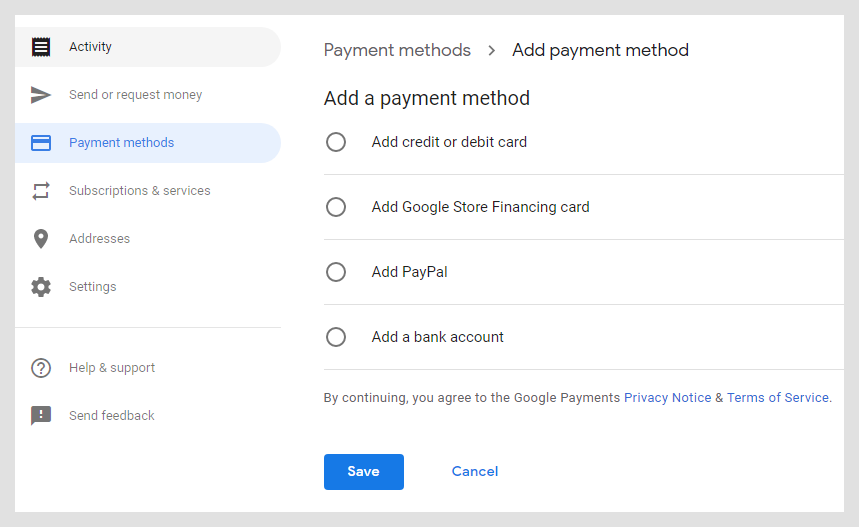
5.Save your choice and you will be redirected to Paypal to verify
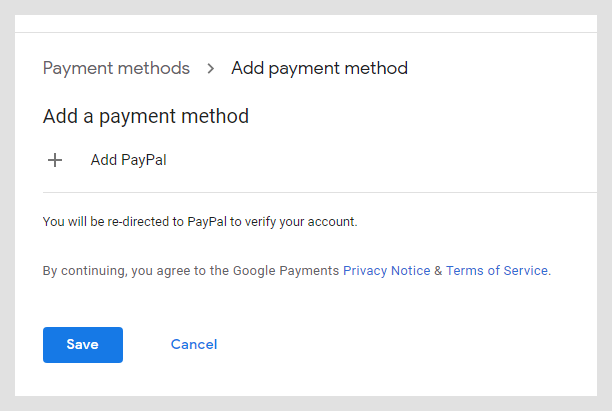
6. Sign into your Paypal account
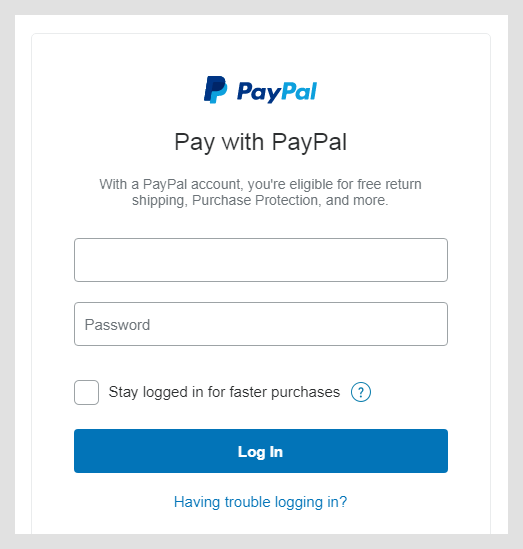
7.Verify that you want to use Paypal for Google Pay items
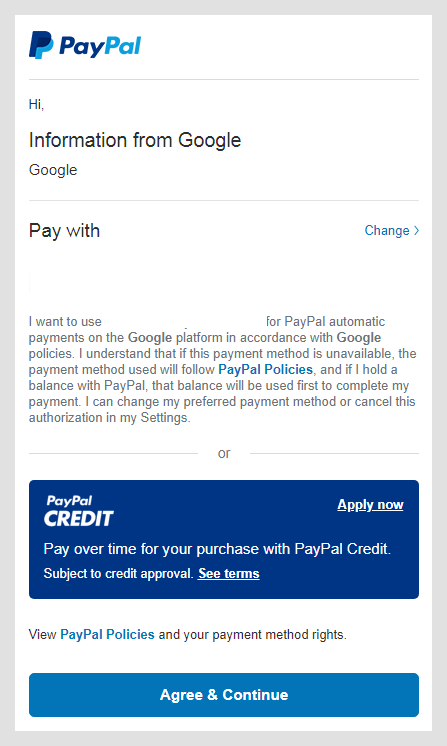
And there you go! If you have any problems, we'll be glad to hear your feedback and improve these instructions.
Wait until you see the... nope, that would ruin the surprise.
